كيفية تفعيل وضع المطور وتصحيح الاخطاء في الاندرويد
سواء كنت ترغب في عمل روت لهاتفك الذكي ، أضف ترميزًا مخصصًا أو قم بتغيير إعدادات المطور التي تحتاج إليها لتمكين خيار المطور أولاً. دائمًا ما يكون خيار المطور على أي هاتف ذكي مخفيًا للمستخدم لأنه ضمن هذه الخيار توجد الإعدادات المتقدمة التي لا يمكن تغييرها إلا إذا كنت تعرف المستوى المتوسط لمعرفة نظام تشغيل الاندرويد لذلك ، يُنصح بمستخدمي الهواتف الذكية الذين يرغبون في استخدام هذا الخيار لتغيير إعدادات الهاتف الذكي باستخدام برنامج تطوير SDK ولكن إذا كان لديك دليل مفيد لعمل الروت لهاتفك الذكي أو تغيير الإعداد ، يمكنك متابعة العملية المذكورة أدناه لتمكين الإعداد على هاتفك الذكي.
 |
| تفعيل وضع المطور وتصحيح الاخطاء |
تمكين خيار المطور وتصحيح أخطاء USB بطريقة أسهل
- انتقل أولاً إلى إعدادات هاتفك الذكي.
- في صفحة الإعدادات ، قم بالتمرير لأسفل وانقر فوق حول الهاتف.
- في صفحة "حول" ، حدد رقم بناء القسم واضغط عليه 7 مرات لتمكين خيار المطور.
- انتقل الآن إلى صفحة واحدة للخلف ثم انقر فوق خيار المطور
- في خيار المطور ، ضع علامة على USB DEBUGGING وانقر فوق YES لتمكين الخيار.
إذن ما هو ضبط تصحيح USB؟
يعد تصحيح أخطاء USB خيارًا ضروريًا لعمل روت للهاتف الذكي مع الهاتف الذكي المروت ، يمكنك زيادة سرعة معالج جهازك ، وتثبيت البرامج الثابتة المخصصة على جهازك ، وتشفير نظام تشغيل الهاتف الذكي الخاص بك وغيرها الكثير ولكن كن حذرًا أثناء استخدام هذه الميزة لأنه بمجرد قيامك بتنفيذ مجموعة الوظائف والأمر لا رجعة فيه.
يتم استخدام تصحيح أخطاء USB لتوصيل وتبادل المعلومات بين هاتف أو جهاز لوحي بجهاز كمبيوتر ، والذي يمكن تنشيطه عن طريق توصيل جهاز الاندرويد بجهاز كمبيوتر أو كمبيوتر محمول عبر كابل USB انضم إلينا لتتعلم كيفية تشغيل تصحيح أخطاء USB في إصدارات مختلفة من Android.
تفعيل وضع تصحيح الاخطاء USB Debugging
نصيحة 1: في العلامات التجارية والإصدارات المختلفة من Android ، قد تكون هناك تغييرات بسيطة ، ولكن الإجراء العام هو كما يلي: في Settings > About Phone ، المس Build number رقم الإصدار 7 مرات في أسفل الصفحة ليقول ، أنت الآن مطور برامج "you’re now a developer " "سيتم عرضه ، ثم ارجع إلى قسم Settings وأدخل خيارات المطور من قسم خيارت المطور Developer options لتمكين خيار "USB Debugging" تصحيح أخطاء USB.
نصيحة 2: في Android 7 والإصدارات الأحدث ، يوجد في إعدادات زر البحث. لهذا الغرض ، إذا لم تتمكن من العثور على مسار Build number ، فابحث في شريط البحث.
في Android 9
بشكل عام ، تنشيط تصحيح USB له خطوتين
1- تنشيط Developer Options
أدخل الإعدادات
قم بتسجيل الدخول إلى System
انقر about phone
المس Build Number أو رقم البناء 7 مرات.
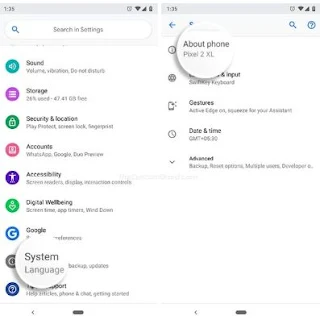 |
| الخطوه الاولى |
 |
| الخطوه الثانيه |
2- قم بتشغيل تصحيح أخطاء USB
أدخل الإعدادات.
أدخل قسم System ، ثم Advanced .
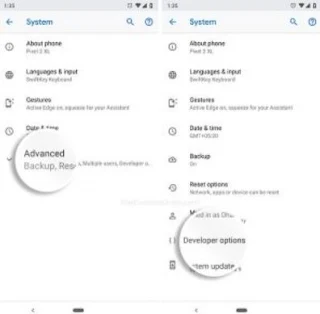 |
| Advanced Developer Options |
خيارات المطور المتقدمة
المس Developer options
المس Developer options
تفعيل USB debugging على Android 5 و 6 و 7 و 8
في Settings > About Phone ، المس Build number رقم الإصدار 7 مرات أسفل الصفحة لعرض العبارة “you’re now a developer” أنت الآن مطور برامج ، ثم ارجع إلى Settings وأدخل Developer options.
تحقق الآن من تصحيح أخطاء USB واسمح بالوصول
 |
| جارٍ تشغيل تصحيح أخطاء USB |
تمكين تصحيح أخطاء USB على Android 4.1 و 4.0
في Settings > Developer options ، تحقق من USB debugging
تمكين تصحيح أخطاء USB على Android 2.3 والإصدارات الأقدم
تمكين "Settings > Applications > Development > USB Debugging"
بالنسبة إلى اندرويد جيلي بين 4.1 و Android Sandwich Ice Cream 4.0
تمكين تصحيح أخطاء USB على Android 2.3 والإصدارات الأقدم
تمكين "Settings > Applications > Development > USB Debugging"
 |
| لنظام الزنجبيل |

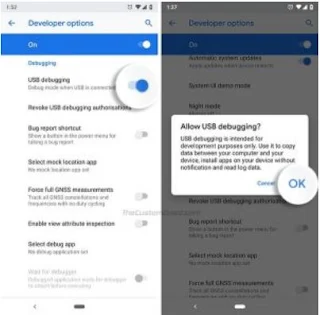

تعليقات
إرسال تعليق
اكتب تعليقك بالخانة التالية وسوف نجيب عليك في اقرب وقت وتاكد تعليقك بحساب البريد لاكتروني كي يصلك اشعار عند الرد عليك او قم بحفظ صفحة موقع روت جوال للرجوع وقراءة الرد